หากมีคำถามว่าโปรแกรมป้องกันไวรัสแบรนด์ใด ดีที่สุด มันก็คงตอบได้แบบฟันธงงยาก เพราะ จากเว็บไซต์ต่างประเทศที่ทำการวิจัย ทำการตรวจสอบในห้อง lab นั้น ต่างก็มีคำตอบที่แตกต่างกันไป ซึ่งมาจากรายละเอียด เงื่อนไข ในการวัดประสิทธิภาพและการให้ค่าน้ำหนักที่แตกต่างกันไป ทั้งนี้สิ่งสำคัญและเป็นปัจจัยหลักนอกเหนือจากโปรแกรมป้องกันภัยไวรัส ก็คือ ตัวท่านเอง ซึ่งจะได้อธิบายต่อในส่วนของโปรแกรมป้องกันไวรัส สามารถป้องกันไวรัสได้ปลอดภัย 100% เปอร์เซนต์ไหม ในหัวข้อ ด้านล่างนี้
1.Antivirus Software เป็นโปรแกรมโปรแกรมป้องกันไวรัสทั่วๆไป จะค้นหาและทำลายไวรัสในคอมพิวเตอร์ของเรา
2 Antispyware Software
เป็นโปรแกรมป้องกันการโจรกรรมข้อมูล จากไวรัสสปายแวร์ และจากแฮ็คเกอร์ รวมถึงการกำจัด Adsware ซึ่งเป็นป๊อปอัพโฆษณาอีกด้วย โปรแกรมป้องกันไวรัสจะค้นหาและทำลายไวรัสที่ไฟล์โดยตรง
แต่ในทุกๆวันจะมีไวรัสชนิดใหม่เกิดขึ้นมาเสมอ ทำให้เราต้องอัปเดตโปรแกรมป้องกันไวรัสตลอดเวลาเพื่อให้คอมพิวเตอร์ของเราปลอดภัย โดยแอนติไวรัสจะมีหลายรูปแบบตามบริษัทกันไปและแต่ละบริษัทจะมีการอัปเดตและการป้องกันไม่เหมือนกัน แต่ในคอมพิวเตอร์เครื่องเดียวไม่ควรมีโปรแกรมแอนติไวรัสมากกว่า 2 โปรแกรม เพราะจะทำให้โปรแกรมขัดแย้งกันเองจนไม่สามารถใช้งานได้
อ้างอิงจาก : วิกิพีเดีย
ความหมายของโปรแกรมป้องกันไวรัส
หากถามว่าโปรแกรมป้องกันไวรัสคืออะไร หลายคนคงจะเข้าใจความหมายไม่แตกต่างกันนัก
โปรแกรมป้องกันไวรัส(Antivirus software) คือโปรแกรมคอมพิวเตอร์ที่สามารถขัดขวางการเข้าถึงไฟล์ข้อมูล ระบบโปรแกรมต่างๆที่มีอยู่ในเครื่องหรืออุปกรณ์คอมพิวเตอร์ และทำการกำจัดไวรัสคอมพิวเตอร์ โปรแกรมที่เป็นอันตรายอื่นๆได้
โปรแกรมป้องกันไวรัสทำงานอย่างไร
หน้าที่หลักของโปรแกรม จะมี 5 หน้าที่ สำคัญ คือ
1.การตรวจหา(Scanning)
2.การดักจับ(Interception)
3.การคืนสภาพ(Recovery)
4. การทำลาย(Destroy)
5.การปกป้อง(Protection)
- การตรวจหา(Scanning)เป็นวิธีการที่โปรแกรม เข้าไปค้นหาไฟล์ที่ถูกบ่งบอกว่าถูกไวรัสแฝงตัวอยู่ ในตำแหน่งต่างๆ อาทิ หน่วยความจำชั่วคราว ในส่วนเริ่มต้นในการบูตระบบปฎิบัติการ (Boot sector) และไฟล์ข้อมูลต่างๆที่ถูกเก็บอยู่ในฮาร์ดดิสก์ หากค้นพบว่าไฟล์ข้อมูลใด มีโครงสร้างที่ผิดไปจากเดิม โปรแกรมจะเข้าไปทำการแก้ไขให้กลับไปยังค่าเดิม แต่ถ้าไม่สามารถดำเนินการได้ โปรแกรมจะแจ้งให้ผู้ใช้ทำลายหรือโปรแกรมจะทำลายโดยอัตโนมัติ (ตามที่ตั้งค่าไว้)
- การดักจับ(Interception)เป็นวิธีการหลอกล่อให้ไวรัสเข้าบุกรุกโจมตี โดยการสร้างระบบจำลองหรือที่เรียกว่า virtual machine ที่มีสภาพง่ายต่อการบุกรุกโจมตี เมื่อไวรัสพบช่องโหว่ ก็จะทำการแฝงตัวทำการแพร่กระจาย ติดตั้งคำสั่งต่างๆลงไปในระบบจำลอง โปรแกรมป้องกันไวรัสจะทำการเก็บข้อมูล แล้วดำเนินการทำลาย
- การคืนสภาพ(Recovery)เมื่อโปรแกรมป้องกันไวรัสตรวจพบและทำการตรวจสอบ เปรียบเทียบกับฐานข้อมูลประจำตัวแต่ละไฟล์ และสรุปว่าไฟล์ข้อมูลนั้น มีสภาพโครงสร้างไฟล์ที่เปลี่ยนไป ติดไวรัสที่แอบแฝงจริง จะทำการแก้ไขให้โดยอัตโนมัติพร้อม(หรือ)แจ้งเตือนให้ผู้ใช้ดำเนินการซึ่งขึ้นอยู่กับการตั้งค่าของโปรแกรม
- การทำลาย(Destroy) หน้าที่ตรงส่วนนี้ เมื่อโปรแกรมป้องกันไวรัสตรวจพบสิ่งแปลกปลอม ที่ไม่อยู่ในรายการของระบบที่คอมพิวเตอร์ทำการบันทึกไว้ในฐานข้อมูล หรือพบว่าไฟล์ข้อมูลติดไวรัสและไม่สามารถดำเนินการคืนสภาพได้ โปรแกรมจะทำการแจ้งให้ผู้ใช้ทำลายหรือทำลายโดยอัตโนมัติพร้อมรายงานผลให้ผู้ใช้ทราบ
- การปกป้อง(Protection)หน้าที่นี้เป็นหน้าที่สำคัญถือเป็นด่านแรกที่โปรแกรมป้องกันไวรัสเกือบทุกโปรแกรมมี แต่โปรแกรมแต่ละรายต่างมีความไวในการปกป้องที่แตกต่างกัน (ขึ้นอยู่กับประสิทธิภาพของแต่ละโปรแกรม บางโปรแกรมความไวในด้านนี้ต่ำทำให้ไม่สามารถเฝ้าระวังสิ่งแปลกปลอมอื่นๆได้ครบ) หน้าที่นี้จะคอยระวังการนำไฟล์จากภายนอกเข้าสู่เครื่อง หรือการเข้าถึงเว็บไซต์ที่มี script คำสั่งการจู่โจมต่างๆ ทำให้ไฟล์หรือคำสั่งแปลกปลอมที่เป็นภัยต่อระบบเข้าแฝงตัวในระบบคอมพิวเตอร์ได้
โปรแกรมป้องกันไวรัส สามารถป้องกันไวรัสได้ปลอดภัย 100% เปอร์เซนต์ไหม
การติดตั้งโปรแกรมป้องกันไวรัส แม้ว่าจะเป็นสิ่งจำเป็น สามารถตรวจับป้องกันไวรัสได้ดีในเกือบทุกโปรแกรม ต้องขอย้ำว่าได้ดี แต่มีรายงานพบว่าโปรแกรมแต่ละราย ไม่สามารถทำงานได้ดีที่สุดที่สามารถปกป้องภัยคุกคามไวรัสได้ ปลอดภัย 100% เปอร์เซนต์เลย
ทั้งนี้ขึ้นอยุ่กับประสิทธิภาพของการปกป้อง นอกจากนี้ ผู้ใช้เองต้องมีส่วนร่วมในการใช้งาน ในการดูแล กำหนดเงื่อนไข รวมถึงพฤติกรรม และปัจจัยในการใช้งานคอมพิวเตอร์ด้วย คือ
1. การระวังใช้ไฟล์งานจากภายนอก
ต้องพึงระลึกเสมอว่า ไฟล์ภายนอกที่นำเข้ามาใช้ อยู่นอกเหนือรายการในฐานข้อมูลของเครื่อง ดังนั้นการปกป้องการบุกรุกโจมตี ผู้ใช้ต้องมีส่วนในการแจ้งให้โปรแกรมทำการตรวจสอบด้วย นั่นคือการสแกนไฟล์จากสื่อพกพา (Flash drive หรือ CD-rom หรือ DVD-rom) ก่อนเปิดโปรแกรมใช้งานด้วย
2.การปรับปรุง(update)โปรแกรมอย่างต่อเนื่อง
โปรแกรมได้รับการปรับปรุงรายการ หรือฐานข้อมูลไวรัส(สิ่งแปลกปลอม) อย่างต่อเนื่องไหม ซึ่งโดยปกติบริษัท(ห้องแล็บ)ของผู้ผลิตโปรแกรมป้องกันไวรัส จะทำการสร้งไฟล์ข้อมูลไวรัสสายพันธ์ใหม่ๆเป็นประจำ พร้อมแจ้งเตือนยังผู้ใช้โปรแกรมอย่างสม่ำเสมอ(ผู้ใช้โปรแกรมลิขสิทธิ์) ดังนั้นท่านควรทำการ update อยู่เสมอ อย่างน้อยเดือนละครั้ง (แนะนำเดือนละ 2ครั้ง)
3.ระบบโปรแกรมป้องกันทำงานผิกปกติหรือหยุดทำงาน
พบว่าผู้ใช้ส่วนใหญ่ละเลย สนใจสภาพโปรแกรมป้องกันไวรัส บางโปรแกรมเป็นโปรแกรมทดลองใช้ 15-30 วัน บางโปรแกรมไม่มีการ update ข้อมูลมีสภาพอ่อนแอ หรือมีหลายเครื่องที่พบว่าโปรแกรมหมดอายุ ซึ่งเท่ากับว่าเครื่องคอมพิวเตอร์ ขาดการป้องกันอย่างสิ้นเชิง ดังนั้นผู้ใช้ควรให้ความสำคัญต่อการใช้งานโปรแกรมป้องกันไวรัสด้วย
นอกจากนี้ การนำโปรแกรมประเภททดลองใช้งาน หรือโปรแกรมที่โฆษณาทางอินเทอรืเน็ตดาวน์โหลดลงมาใช้ ท่านต้องศึกษาให้แน่ชัดก่อนเสมอ เพราะพบว่าปัจจุบัน มีโปรแกรมแปลกปลอม โฆษณาว่าเป็นดปรแกรมป้องกันไวรัสแจกฟรี แต่แท้ที่จริง โปรแกรมนั้นเป็นไวรัสตัวจริงเลยก็มี เนื่องจากบริษัทผู้ผลิต software ด้านป้องกันสิ่งบุกรุก โจมตีคอมพิวเตอร์ ต่างพัฒนาออกแบบผลิตภัณฑ์ออกมา 2-3 รูปแบบ ไม่ว่าจะเป็น. Antivirus Softwareที่ใช้ในการตรวจจับ แจ้งเตือนการบุกรุก การคุกคามจากไวรัสเป็นหลักหรือเป็นแบบ Internet Security Softwareที่ใช้ในการป้องกันการบุกรุกจากการใช้งานผ่านเครือข่ายอินเทอร์เน็ตและชุดโปรแกรมประเภท Total Security Softwareที่มีลักษณะเป็นโปรแกรมที่มีคุณสมบัติรวมทั้งป้องกันด้านไวรัส และปกป้องการบุกรุกโจมตีผ่านระบบเครือข่ายอินเทอร์เน็ตหรืออินทราเน็ต
ดังนั้นพอจะตอบได้ว่า โปรแกรมประเภท Antivirus เหมาะสมกับเครื่องที่มีการเชื่อมต่อกับเครือข่ายน้อย หรือเป็นเครื่อง ที่ทำงานในระบบเครือข่ายที่มีระบบป้องกันภัยการบุกรุกโจมตีเครือข่ายอยู่แล้ว หรือเลือกใช้โปรแกรม Internet Security อื่นมาทำงานร่วม : ซึ่งมีสถาบัน รวมถึงบริษัทที่ทำการวิจัยด้านการรักษาความปลอดภัยในระบบเครือข่าย ได้ ดำเนินการวัดประสิทธิภาพโปรแกรมป้องกันไวรัสจากแบรนด์ต่างๆ เป็นประจำทุกปี สำหรับในรอบปี ที่ผ่านมา ก็มีการประกาศอยู่หลายสำนัก ซึ่งอาจจะมีตรงกันบ้าง ขัดแย้งกันบ้าง ขึ้นอยู่กับกระบวนการ หรือวิธีการในการทดสอบ แต่บทความนี้ จะสรุป และวิเคราะห์ให้เฉพาะที่เป็นประโยชน์ต่อท่าน ในฐานะที่เป็นผู้ใช้งานจริงๆ ซึ่งที่จริงแล้ว ก็ไม่ค่อยจะแตกต่างกันนั้นในแต่ละรอบปี



















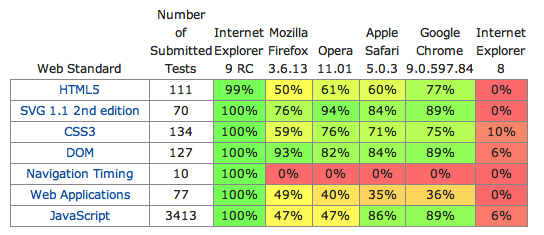






































 Subscribe to email feed
Subscribe to email feed






























